혹시 한글 작업할 때마다 문서에 나타나는 빨간 줄 때문에 불편하셨나요? 맞춤법 검사가 유용할 때도 있지만, 가끔은 오히려 집중을 방해하기도 하죠. 특히 전문 용어나 고유 명사를 쓸 때는 더더욱 그렇습니다. 그래서 오늘은 한글 문서에서 빨간 줄을 완전히 없애는 방법을 쉽고 빠르게 알려드릴게요. 저만 따라오세요!
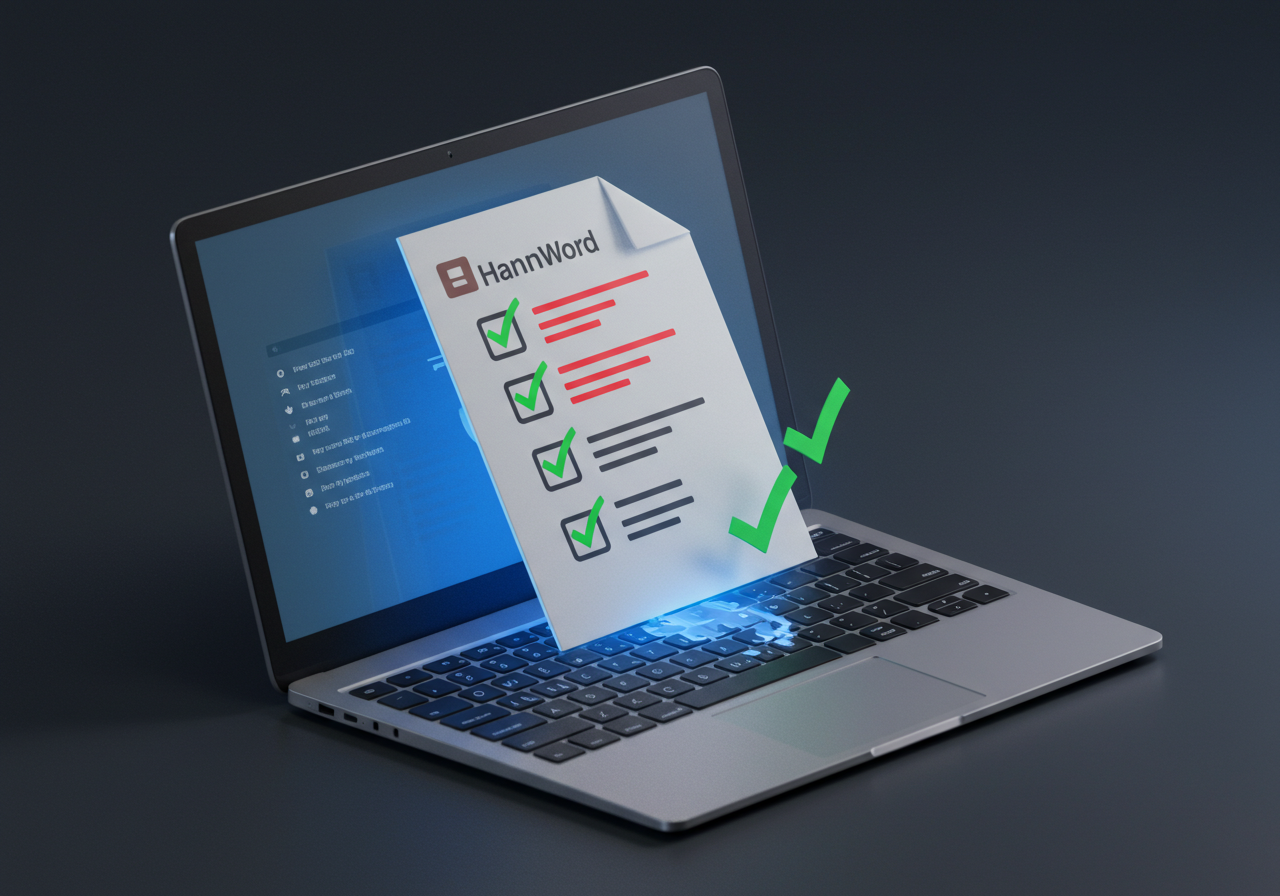
1. 맞춤법 도우미 끄는 방법: 단계별 가이드
이 방법은 맞춤법 도우미 기능을 비활성화하는 방식으로, 간단한 몇 단계만 거치면 빨간 줄 없는 깔끔한 문서 작성이 가능해집니다. 마치 마법처럼요! 자, 이제 시작해볼까요?
1단계: 도구 탭 클릭
한글 프로그램 상단 메뉴에서 [도구] 탭을 찾아 클릭해주세요. 마치 탐험가가 새로운 길을 찾듯, 용기를 내어 클릭!
2단계: 환경 설정 선택
나타난 메뉴에서 아래쪽을 살펴보시면 [환경 설정]이라는 메뉴가 보이실 거예요. 망설이지 말고 선택해주세요. 숨겨진 설정을 찾아 떠나는 모험, 정말 흥미진진하지 않나요?
3단계: 편집 탭으로 이동
환경 설정 창이 열리면, 왼쪽 탭 메뉴에서 [편집] 탭을 클릭합니다. 다양한 설정들이 보이시죠? 우리의 목표는 오직 하나, 빨간 줄 없애기!
4단계: 맞춤법 도우미 작동 항목 체크 해제
편집 탭 안에서 [맞춤법 도우미 작동] 항목을 찾아 체크 표시를 해제해주세요. 마치 스위치를 끄듯이, 빨간 줄과의 연결을 끊는 순간입니다!
5단계: 설정 저장
마지막으로 하단의 [설정] 버튼을 클릭하여 변경 사항을 저장합니다. 짜잔! 이제 빨간 줄은 사라지고, 여러분의 문서는 한층 더 깔끔해졌습니다.


2. 맞춤법 도우미를 끄면 어떤 점이 좋을까요?
물론 맞춤법 도우미는 유용한 기능이지만, 다음과 같은 상황에서는 끄는 것이 더 나을 수 있습니다.
- 전문 용어나 외국어를 많이 사용하는 경우
- 고유 명사나 특정 업계에서만 사용되는 단어를 많이 사용하는 경우
- 맞춤법 오류가 아닌데도 계속 빨간 줄이 표시되어 집중력이 흐트러지는 경우
- 깔끔한 디자인의 문서를 만들고 싶은 경우
하지만 맞춤법 검사는 글의 완성도를 높이는 데 중요한 역할을 하므로, 필요에 따라 다시 켜고 끄는 것을 추천드립니다. 상황에 맞게 현명하게 사용하면 좋겠죠?
3. 깔끔해진 문서 덕분에 집중력 UP!
저 역시 논문을 작성할 때 전문 용어 때문에 빨간 줄이 너무 많이 생겨서 집중하기 힘들었던 경험이 있습니다. 맞춤법 도우미를 끄고 나니 훨씬 깔끔해진 화면 덕분에 집중력이 높아져서 논문 작성 속도가 훨씬 빨라졌어요! 정말 신기했답니다.


4. FAQ (자주 묻는 질문)
Q1: 맞춤법 도우미를 껐다가 다시 켤 수 있나요?
A1: 네, 물론입니다! 위에서 설명한 방법과 동일하게 [도구] > [환경 설정] > [편집] 탭에서 [맞춤법 도우미 작동] 항목을 다시 체크해주시면 됩니다. 언제든지 껐다 켰다 할 수 있으니 걱정 마세요!
Q2: 이 방법은 모든 버전의 한글 프로그램에서 동일하게 적용되나요?
A2: 대부분의 한글 프로그램에서 유사한 방법으로 맞춤법 도우미를 끄고 켤 수 있습니다. 하지만 사용하는 버전에 따라 메뉴 위치나 명칭이 조금 다를 수 있으니, 참고해주세요.
Q3: 맞춤법 도우미를 끄면 맞춤법 검사를 전혀 할 수 없게 되나요?
A3: 아닙니다! 맞춤법 도우미를 끄더라도, 필요할 때 언제든지 [도구] > [맞춤법 검사] 메뉴를 통해 맞춤법 검사를 실행할 수 있습니다. 자동 검사 기능만 꺼지는 것이니 안심하세요.

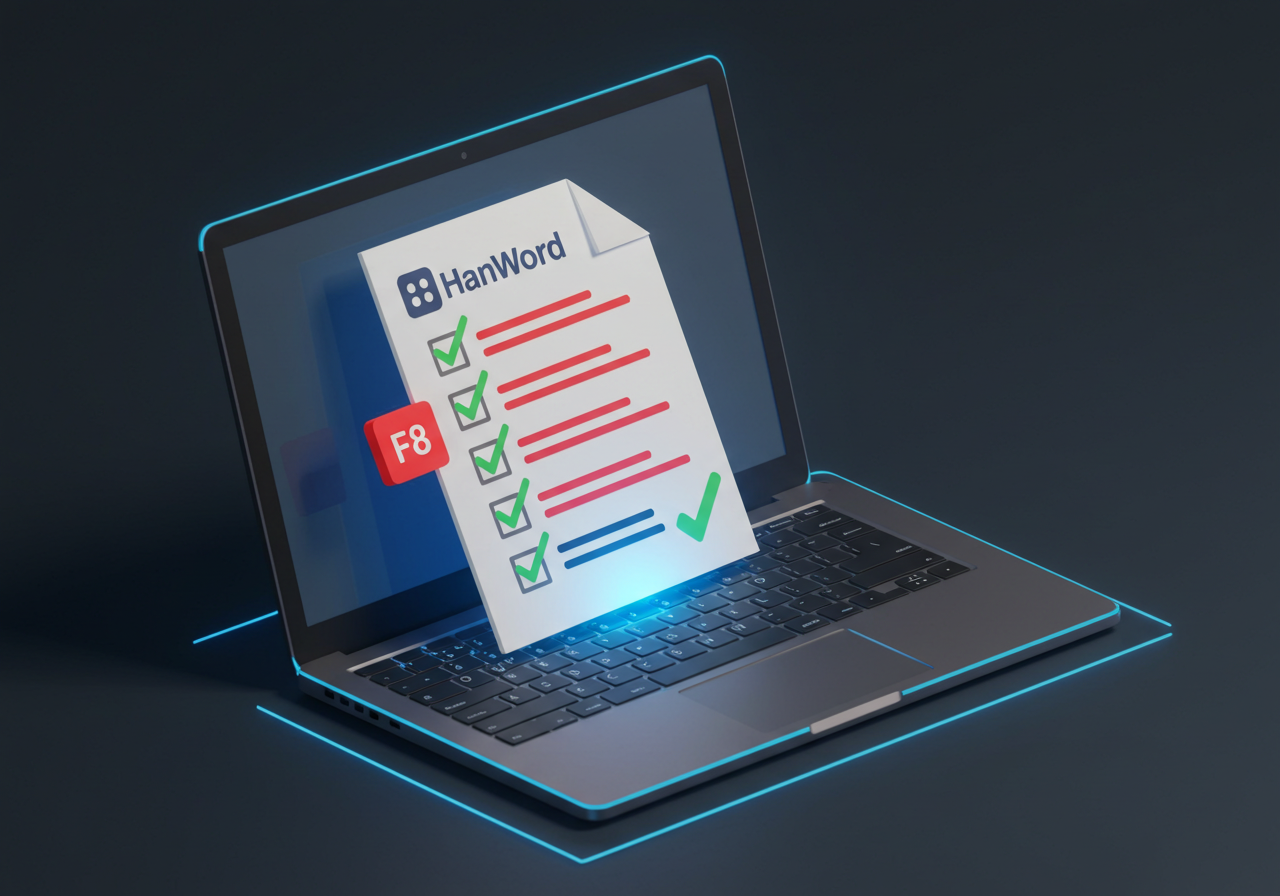
5. 마무리
이제 한글 문서에서 빨간 줄을 없애는 방법을 완벽하게 마스터하셨습니다! 맞춤법 도우미를 끄는 것은 여러분의 작업 스타일에 맞게 문서 환경을 설정하는 작은 변화이지만, 결과적으로는 더욱 쾌적하고 효율적인 작업 환경을 만들어줄 수 있습니다. 오늘 알려드린 방법으로 답답했던 빨간 줄에서 해방되시고, 더욱 즐겁게 글을 작성하시길 바랍니다. 더 자세한 내용은 여기를 참고하세요!
'정보' 카테고리의 다른 글
| 초간단 에어드롭 사용법 & 오류 해결 완벽 가이드 (2025 최신) (1) | 2025.03.27 |
|---|---|
| 필수 엑셀 함수 완전 정복! SUM, VLOOKUP, TODAY 등 (0) | 2025.03.27 |
| 아이폰 다크모드 안될 때? iOS 18 오류 빠르게 해결하는 방법 (0) | 2025.03.27 |
| 갤럭시 아이폰 클립보드 확인 및 사용 방법 완벽 비교 꿀팁 (0) | 2025.03.26 |
| 아이폰 위젯 완벽 활용 홈 화면을 나만의 스타일로 꾸미는 방법 (0) | 2025.03.26 |